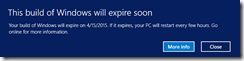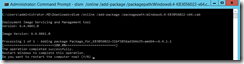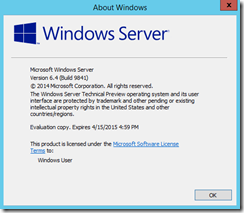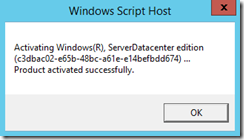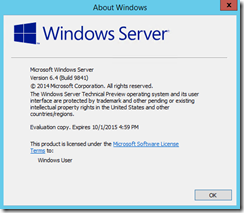Let’s take a small break from configuring the core server and talk quickly on how to install Server Manager on a Windows 8.1 machine. We will go deep-dive on this tool in the future as it should become your tool for your daily work, but for now I just want to get it installed and quickly configured with one server so I can do some basic tasks. By the way, this tool can do A LOT
We talked already a lot about remotely managing our Windows Server 2012 R2 core servers. One of the things you need to learn (and yes, it requires some adjustments from yourself to learn it) is Server Manager. The thing with Server Manager is that once you get used to it, you actually have no idea how you used to do your work. It is rather good (there is always room for improvement but hey…) and with the correct configuration, you will be able to work much faster.
When you have a Windows 8.1 machine, it comes by default without server manager. And that is even a logical choice. After all, the typical windows 8.1 user does not need to work with servers and server roles so there is no reason at all to include it by default. So you will need to install it yourself (or include it in the System Administrators endpoint image…)
Let’s look at how I made my workstation into a powerful Server Management tool.
First, download the Remote Server Administration Tools for Windows 8.1. Note that it comes in a 32- and 64-bit version so you need to download the correct version for your workstation.
Running it in silent mode
For those that want to run the installer in silent mode, this is not a problem at all. So if you are using System Center Configuration Manager or any other tool that provides you with distributed software management, you can add it in there and distribute it automatically. Since it is a windows update standalone installer, you can use the default parameters that exist. To figure out what these parameters are, you can just type Windows8.1-KB2693643-x64.msu /? and you will get a popup that shows you what parameters are possible

For this specific one, you can just use Windows8.1-KB2693643-x64.msu /quiet /norestart
Or you can just double-click it and install it manually so you actually see when it is finished installing.
Note that you don’t need to restart afterwards, but as always, make sure you run Windows Update afterwards to have the latest updates J
What do we have now?
Basically, I just made my laptop a powerful remote administration machine. We will go very deep on server manager later on, but for today, I only wanted to do two little things.
1. Install it and add one server to my server manager
2. Make sure I can use remote PowerShell to that server.
Installing Server Manager installs also automatically administration tools and PowerShell modules that come with those tools. Since we are on a quest to administer Hyper-V core, I specifically wanted to have that PowerShell module on my laptop, for working remotely on my servers.
But there is much more installed. All tools and notes (and support matrix) can be found here: http://support.microsoft.com/kb/2693643/en-us
As said, we will work with them later on.
Adding a server to Server Manager
First you will have an empty tool. There will be no servers connected to it. If you use server manager on a server, the local server will be added by default.

Press the Add other servers to manage or go to manage > Add Servers

Now you can start adding servers to Server Manager. If your computer is domain joined to the same domain as your servers, you can use this method. As you can see, my workstation is not domain-joined so I can use the DNS or Import option.

After typing in the DNS name or IP-address I can now add this server
In my case, the first thing you will see is that the server is added but that there will be a red flag immediately. This means something is wrong

The solution in my case is rather easy. Since I am using a workstation that is not domain-joined, my local user is not known by my server so I have no access to the server

By right clicking on my server and going to Manage As… I can type in the credentials to manage that server.

Note that it might take some time before you see the effect. The reason for that is simple. Server Manager is not a real-time tool. So it takes some time to refresh the data in the window. But simply pressing the refresh button solves that fast.
It still doesn’t work!
Depending if you used this computer to manager servers before, it is possible that it still doesn’t work. Don’t forget that I am using a non-domain joined workstation. In a domain environment, this is not necessary.
If you receive this notification:
Error <nameserver>: Configuration refresh failed with the following error: The metadata failed to be retrieved from the server, due to the following error: The WinRM client cannot process the request. If the authentication scheme is different from Kerberos, or if the client computer is not joined to a domain, then HTTPS transport must be used or the destination machine must be added to the TrustedHosts configuration setting. Use winrm.cmd to configure TrustedHosts. Note that computers in the TrustedHosts list might not be authenticated. You can get more information about that by running the following command: winrm help config.
That means PowerShell to the rescue again!
Open a PowerShell window on your workstation and type in the following command:
Set-Item wsman:\localhost\Client\TrustedHosts <nameserver> -Concatenate –Force

And now I have management over my server

On to the next step
Now that I have Server Manager and the additional tools and PowerShell modules on my workstation, I can start doing some remote work. In the upcoming weeks and months I will show lots more of Server Manager and its capabilities. But for now, I just wanted it installed, get one server in it and have my PowerShell modules ready so I can take the next steps in our series… Configuring my core server with PowerShell… Remotely.
Till then
Hyper-V Bear
![]()